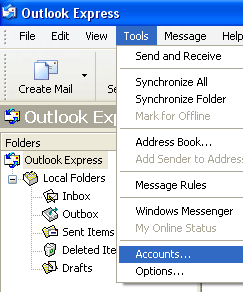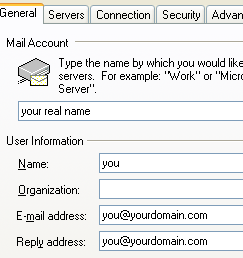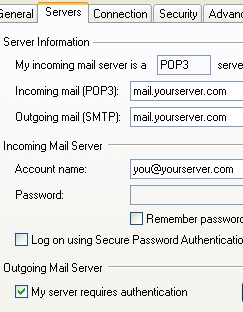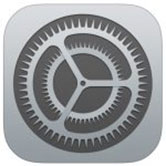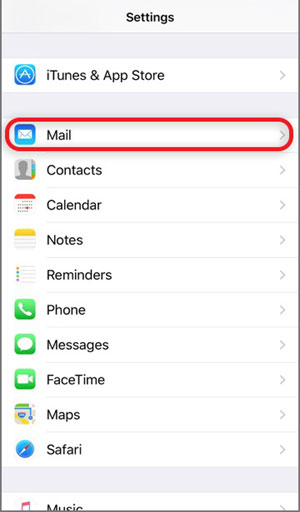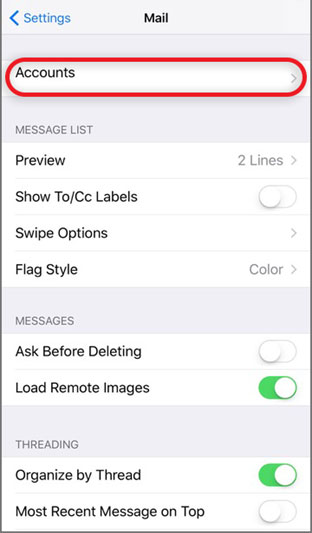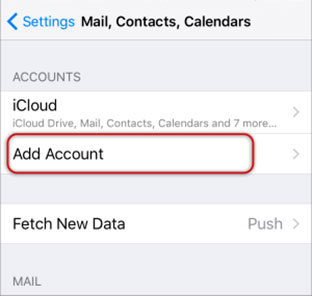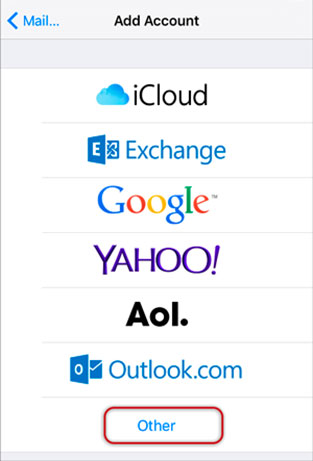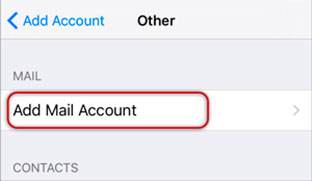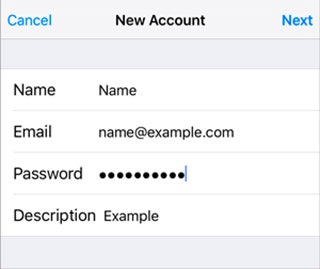- Step 1: Launch Outlook. Select File on the top left menu bar. Select Info and Account Settings. Select the Add Account button in the middle of the screen, then Account Settings
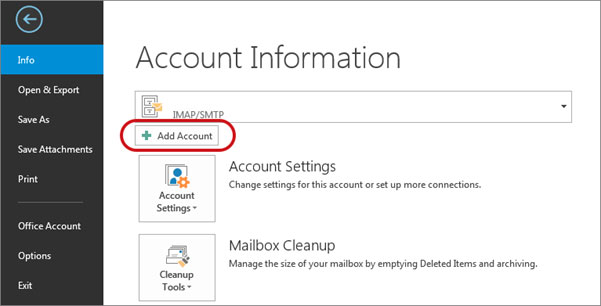
Step 2: . Insert your email address Select Advanced options, then select Let me setup my account manually > Connect
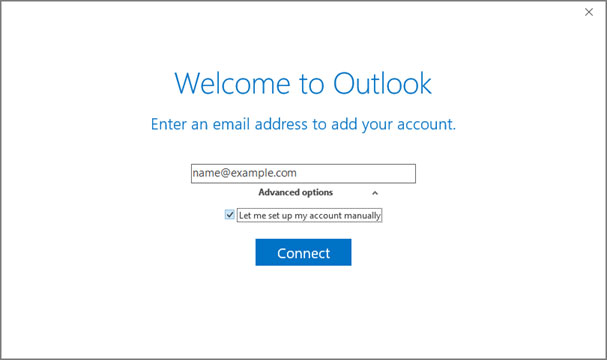
Step 3: This screen will display the various account options – select IMAP (or POP)>
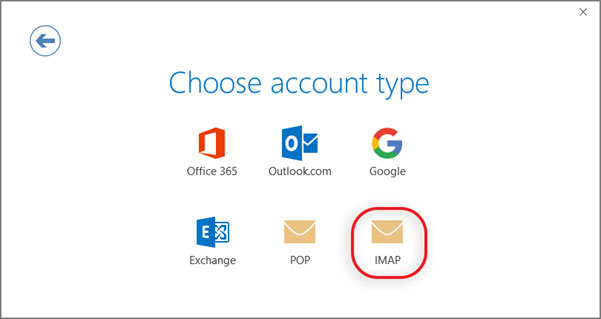
Step 4: Server Settings: Please make sure you enter the below incoming and outgoing server details
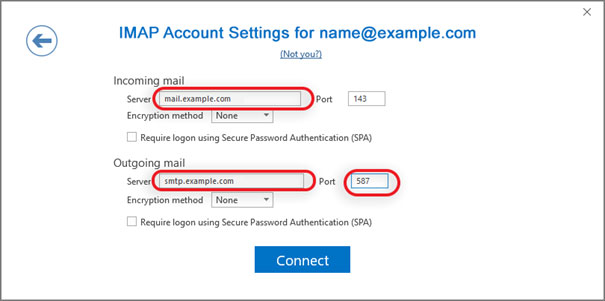
Incoming mail: You can choose to go for POP or IMAP. Below are the settings.
POP port settings for yourdomain.tld
- Incoming Port: 110, Outgoing Port: 587
- General settings for POP
- Secure – Port: 995 and Security Type: SSL/TLS (Accept all certificates)
- Insecure – Port: 110 and Security Type: None (Accept all certificates)
- Not ticked: This server requires an encrypted connection (SSL)
- Use the following type of encrypted connection is None
IMAP port settings for yourdomain.tld
- Incoming Port: 143, Outgoing Port: 587
- Secure – Port: 993and Security Type: SSL/TLS (Accept all certificates)
- Insecure – Port: 143 and Security Type: None (Accept all certificates
- Not ticked: This server requires an encrypted connection (SSL)
- Use the following type of encrypted connection is None
Note: If you use Secure SSL / TLS Settings, check the “This service requires a secure connection (SSL)” box in both outgoing and Incoming mails.General SMTP port settings for yourdomain.tld
- Outgoing (SMTP) Secure – Port: 465 for and Security Type: SSL/TLS (Accept all certificates)
- Outgoing (SMTP roaming server) Secure – Port: 587 and Security Type: SSL/TLS (Accept all certificates)
- Outgoing (SMTP) – Port: 25 and Security Type: None (Accept all certificates)
- Outgoing (SMTP roaming server) Insecure – Port: 587 and Security Type: None (Accept all certificates)
Step 6: You will now be prompted for the password and then click OK
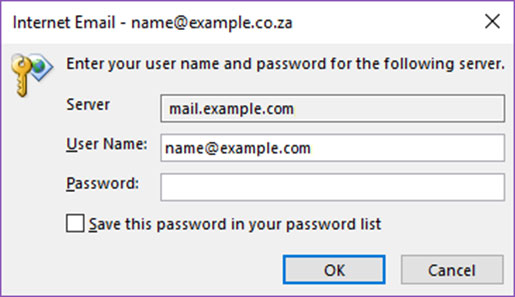
Congratulations! You are all done here and ready to use your email account on Outlook 2016.
Setting Up E-Mail Clients
Outlook 2013 Mail Setup
Step 1: Launch Outlook. Select File on the top left menu bar. Select Info and Account Settings
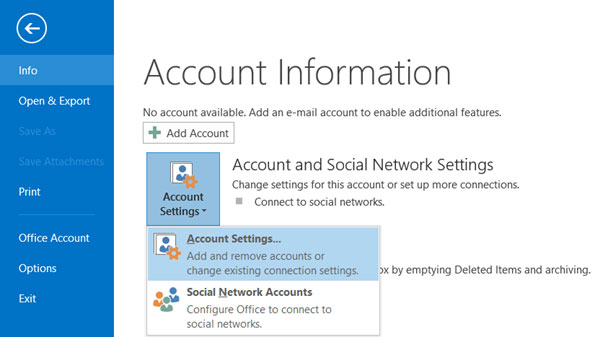
Step 2: Choose Manual Setup or additional server types > Next
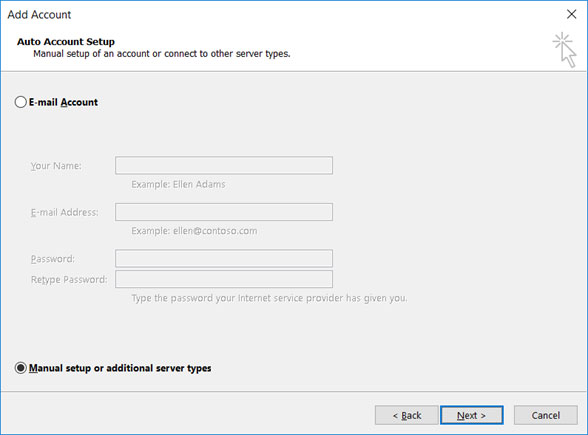
Step 3: Select POP or IMAP > Next
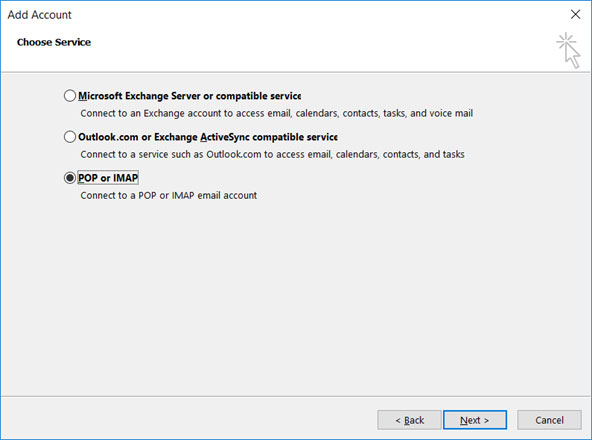
Step 4: . Enter all the relevant details (Select POP or IMAP according to your preference) and then click More Settings
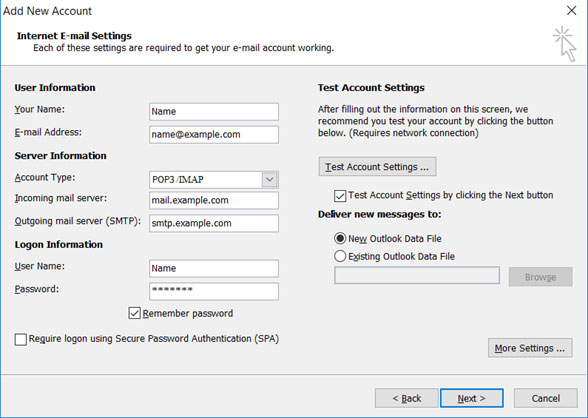
Step 5: Click on the Outgoing Server tab and ensure that the My outgoing server (SMTP) requires authentication checkbox is selected, as well as Use same settings as my incoming mail server
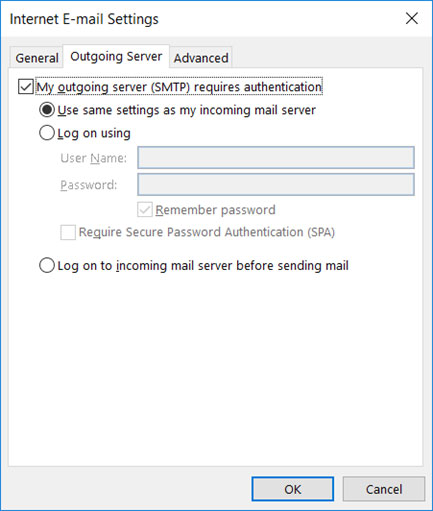
Step 6: Select the Advanced tab
Step 7: Ensure that your settings are as below for your choice of either POP or IMAP:
POP port settings for NETSCAPE.NET
- Incoming Port: 110, Outgoing Port: 587
- General settings for POP
- Secure – Port: 995 and Security Type: SSL/TLS (Accept all certificates)
- Insecure – Port: 110 and Security Type: None (Accept all certificates)
- Not ticked: This server requires an encrypted connection (SSL)
- Use the following type of encrypted connection is None
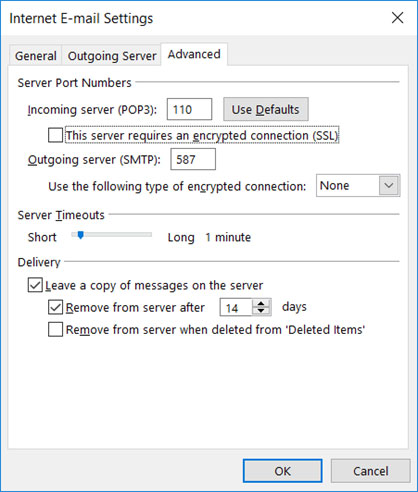
IMAP port settings for yourdomain.tld
- Incoming Port: 143, Outgoing Port: 587
- Secure – Port: 993and Security Type: SSL/TLS (Accept all certificates)
- Insecure – Port: 143 and Security Type: None (Accept all certificates
- Not ticked: This server requires an encrypted connection (SSL)
- Use the following type of encrypted connection is None
Note: If you use Secure SSL / TLS Settings, check the “This service requires a secure connection (SSL)” box in both outgoing and Incoming mails.
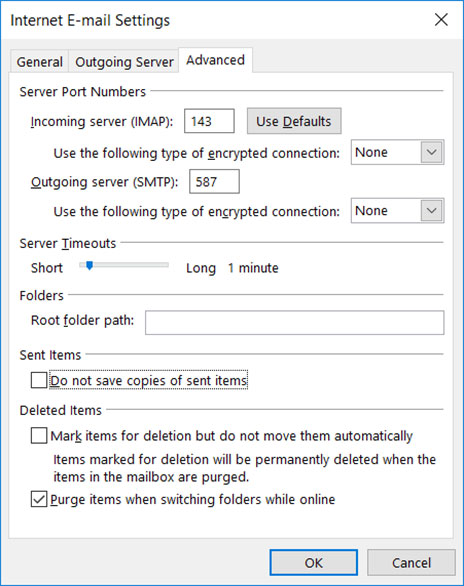
General SMTP port settings for yourdomain.tld
- Outgoing (SMTP) Secure – Port: 465 for and Security Type: SSL/TLS (Accept all certificates)
- Outgoing (SMTP roaming server) Secure – Port: 587 and Security Type: SSL/TLS (Accept all certificates)
- Outgoing (SMTP) – Port: 25 and Security Type: None (Accept all certificates)
- Outgoing (SMTP roaming server) Insecure – Port: 587 and Security Type: None (Accept all certificates)
Step 8: Click OK to save these settings
Step 9: Click Next and Finish
Congratulations! You are all done here and ready to use your email account on Outlook 2013.
Outlook 2010 Mail Setup
Step 1: Launch Outlook 2010. Select Tools from the top menu bar, then Accounts Settings
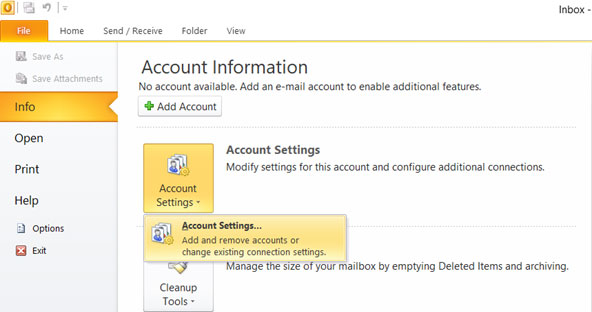
Step 2: On the Account Settings screen, click New on the E-mail tab
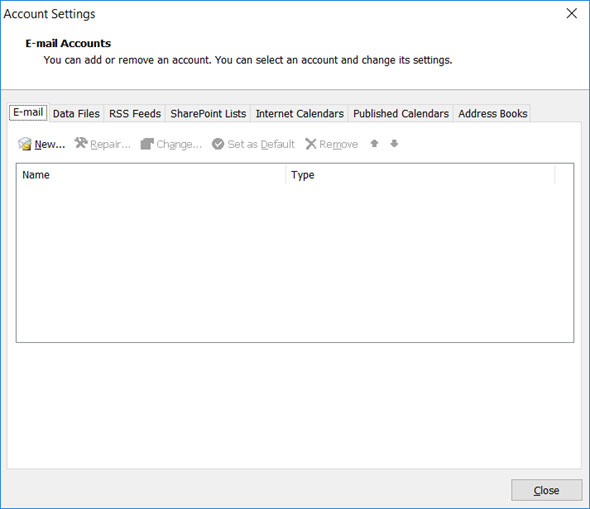
Step 3: In the Add New Account box choose Manual setup or additional server types > Next
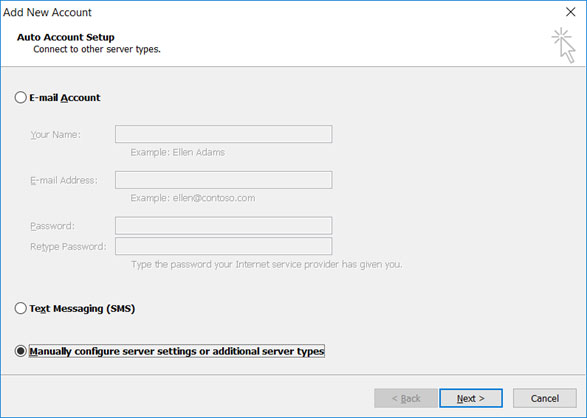
Step 4: Select Internet E-mail and click Next
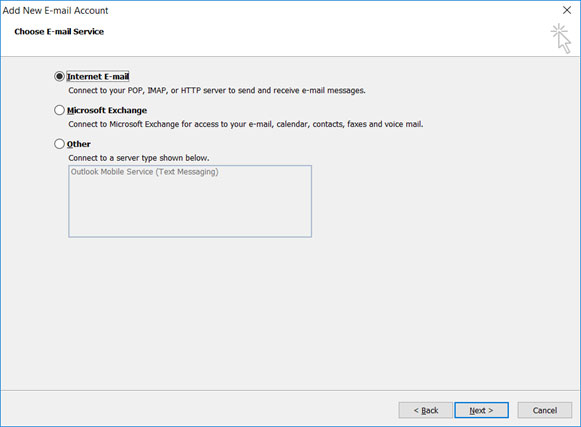
Step 5: Enter all the relevant details (Select POP or IMAP according to your preference) and then click More Settings
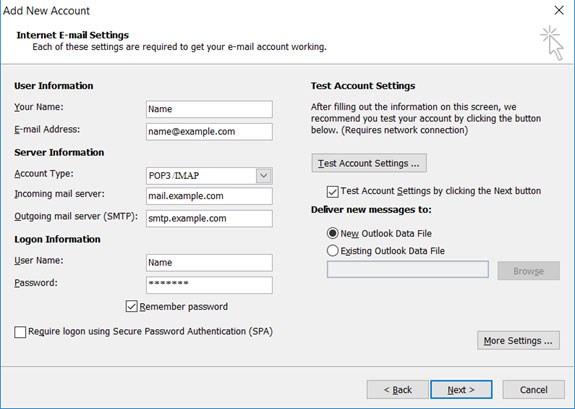
Step 6: Click on the Outgoing Server tab and ensure that the My outgoing server (SMTP) requires authentication checkbox is selected, as well as Use same settings as my incoming mail server
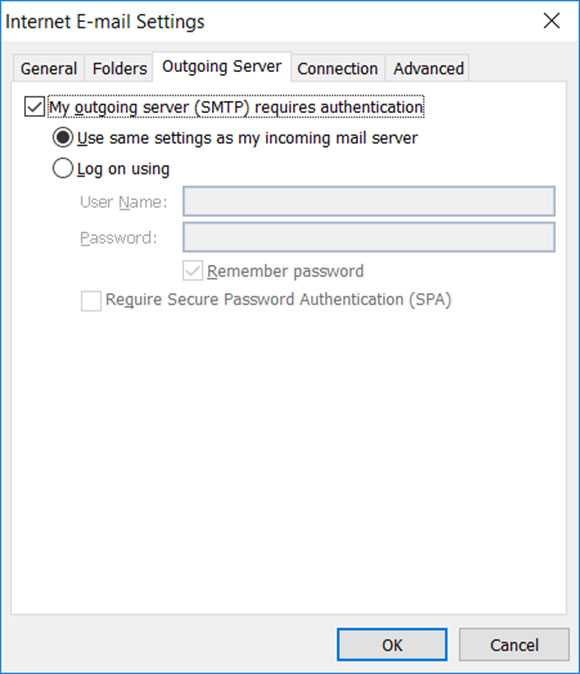
Step 7: Select the Advanced tabEnsure that yourdomain.tld settings are as below for your choice of either POP or IMAP.
POP port settings for yourdomain.tld
- Incoming Port: 110, Outgoing Port: 587
- General settings for POP
- Secure – Port: 995 and Security Type: SSL/TLS (Accept all certificates)
- Insecure – Port: 110 and Security Type: None (Accept all certificates)
- Not ticked: This server requires an encrypted connection (SSL)
- Use the following type of encrypted connection is None
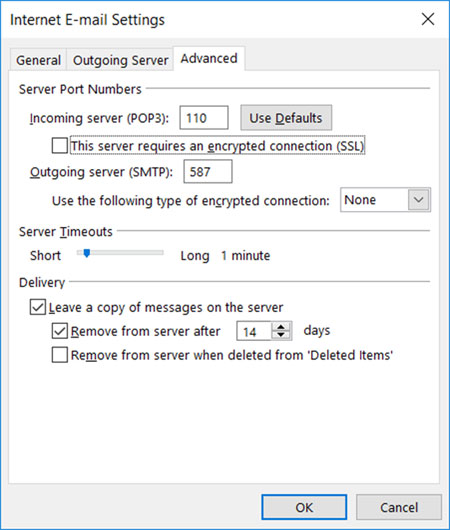
IMAP port settings for yourdomain.tld
- Incoming Port: 143, Outgoing Port: 587
- Secure – Port: 993and Security Type: SSL/TLS (Accept all certificates)
- Insecure – Port: 143 and Security Type: None (Accept all certificates
- Not ticked: This server requires an encrypted connection (SSL)
- Use the following type of encrypted connection is None
Note: If you use Secure SSL / TLS Settings, check the “This service requires a secure connection (SSL)” box in both outgoing and Incoming mails.
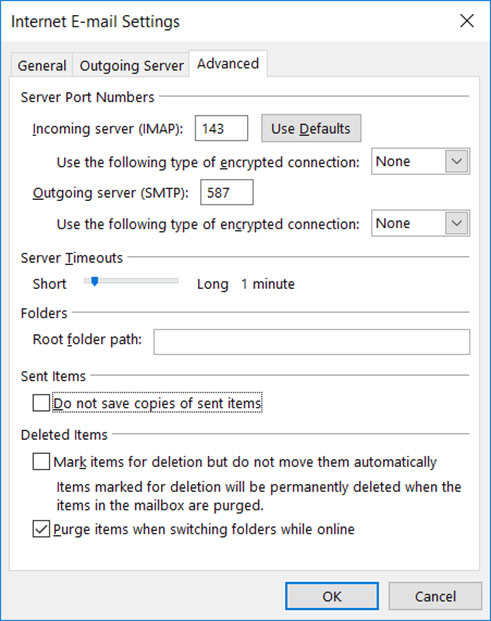
General SMTP port settings for yourdomain.tld
- Outgoing (SMTP) Secure – Port: 465 for and Security Type: SSL/TLS (Accept all certificates)
- Outgoing (SMTP roaming server) Secure – Port: 587 and Security Type: SSL/TLS (Accept all certificates)
- Outgoing (SMTP) – Port: 25 and Security Type: None (Accept all certificates)
- Outgoing (SMTP roaming server) Insecure – Port: 587 and Security Type: None (Accept all certificates)
Step 8: Click OK to save these settings
Step 9: Click Next and Finish
Congratulations! You are all done here and ready to use your email account on Outlook 2010.
Outlook 2007 Mail Setup
Step 1: Launch Outlook 2007. Select Tools from the top menu bar, then Accounts Settings
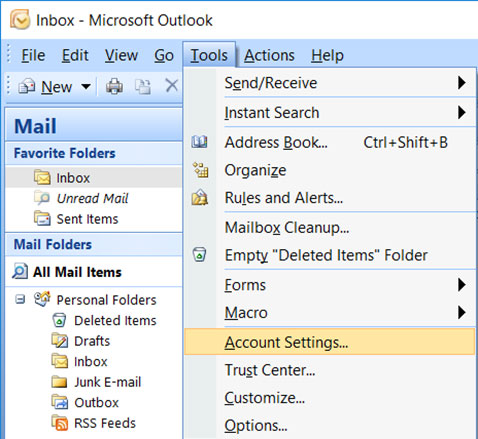
Step 2: On the Account Settings screen, click New on the E-mail tab
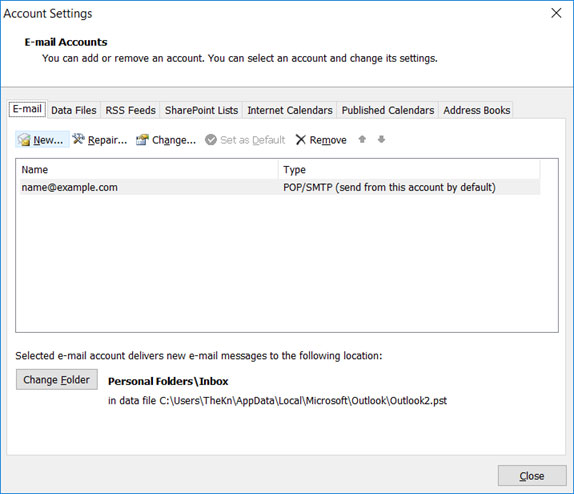
Step 3: Select Microsoft Exchange, POP3, IMAP or HTTPand click Next
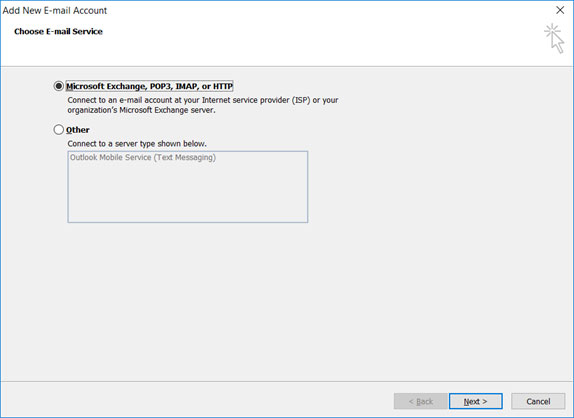
Step 4: Tick the Manually configure server settings or additional server types checkbox and click Next
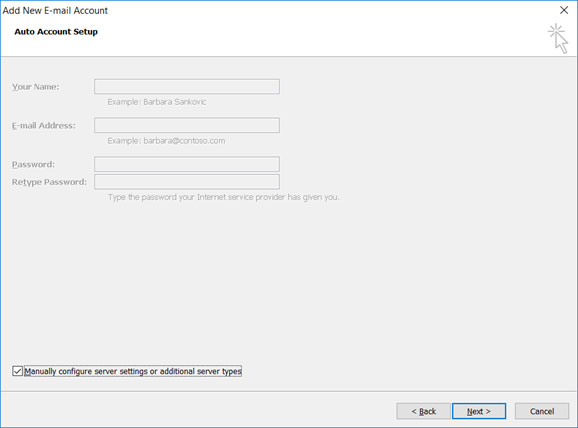
Step 5: Select Internet E-mail and then click Next
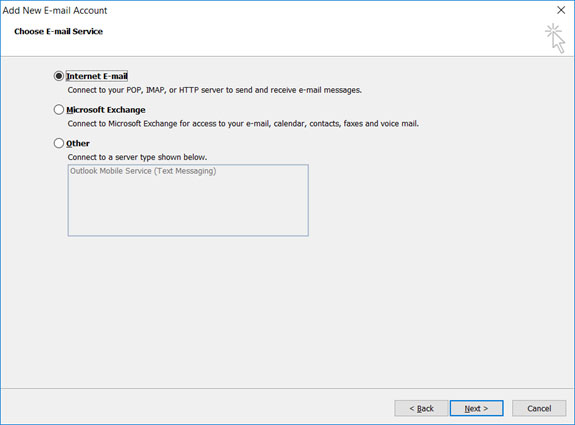
Step 6: Enter all the relevant details (choose either POP or IMAP according to your needs) and then click More Settings
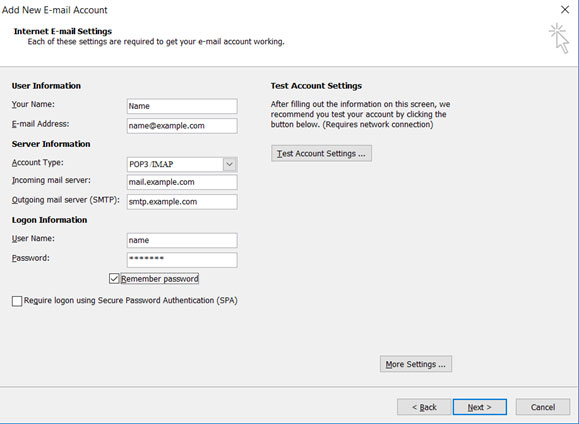
Step 7: Click on the Outgoing Server tab and ensure that the My outgoing server (SMTP) requires authentication checkbox is selected, as well as Use same settings as my incoming mail server
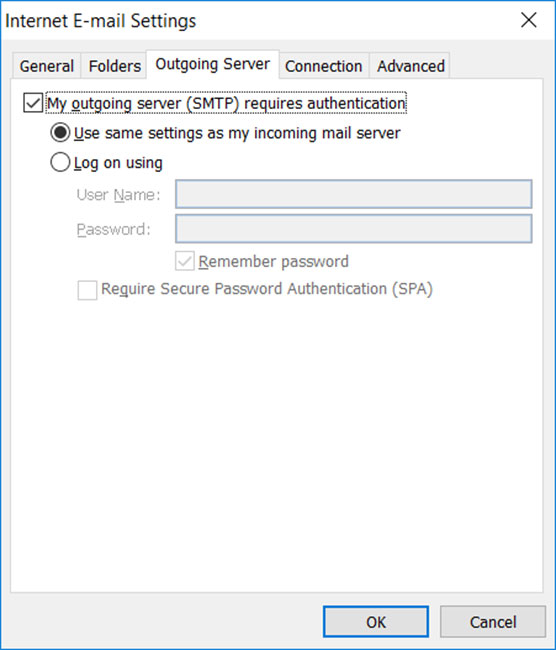
Step 9: Select the Advanced tab. Ensure that yourdomain.tld settings are as below for your choice of either POP or IMAP.
POP port settings for yourdomain.tld
- Incoming Port: 110, Outgoing Port: 587
- General settings for POP
- Secure – Port: 995 and Security Type: SSL/TLS (Accept all certificates)
- Insecure – Port: 110 and Security Type: None (Accept all certificates)
- Not ticked: This server requires an encrypted connection (SSL)
- Use the following type of encrypted connection is None
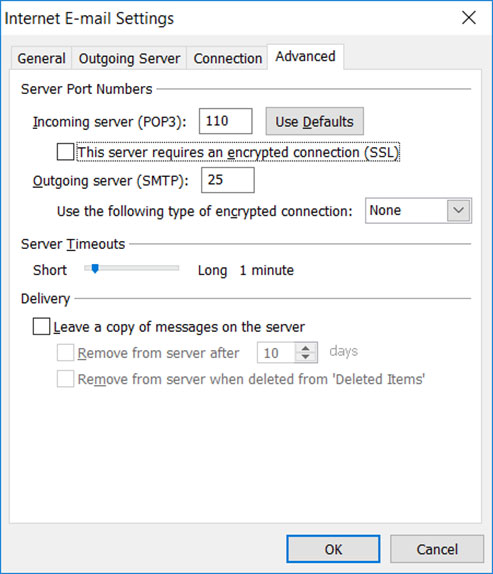
IMAP port settings for yourdomain.tld
- Incoming Port: 143, Outgoing Port: 587
- Secure – Port: 993and Security Type: SSL/TLS (Accept all certificates)
- Insecure – Port: 143 and Security Type: None (Accept all certificates
- Not ticked: This server requires an encrypted connection (SSL)
- Use the following type of encrypted connection is None
Note: If you use Secure SSL / TLS Settings, check the “This service requires a secure connection (SSL)” box in both outgoing and Incoming mails.
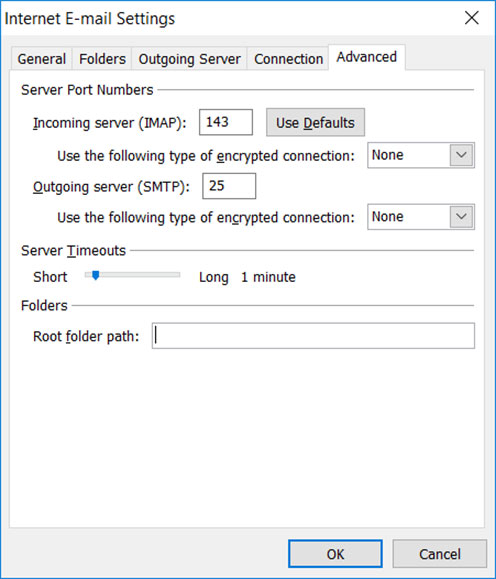
General SMTP port settings for yourdomain.tld
- Outgoing (SMTP) Secure – Port: 465 for and Security Type: SSL/TLS (Accept all certificates)
- Outgoing (SMTP roaming server) Secure – Port: 587 and Security Type: SSL/TLS (Accept all certificates)
- Outgoing (SMTP) – Port: 25 and Security Type: None (Accept all certificates)
- Outgoing (SMTP roaming server) Insecure – Port: 587 and Security Type: None (Accept all certificates)
Step 10: Click OK to save these settings
Step 11: Click Next and Finish
Congratulations! You are all done here and ready to use your email account on Outlook 2007
Outlook Express 6.0 Mail Setup
To setup your Outlook Express 6.0 to handle your new POP3 e-mail account, please follow the instruction below :
| 1. Select Tool -> Accounts… to start the Options dialog box.
2. Click button Add and select Mail… to start the Internet Connection Wizard. |
|
| 3. Enter Your Name in the display name field. This name will appear in the From field of the outgoing message. Type your name as it would you like to appear. Click Next > button.
4. Enter your e-mail address in the E-mail address field. For example You@Yourdomain.com.
|
|
| 5. Click Next > button to fill out the Incoming mail (POP3 or IMAP) server and Outgoing mail (SMTP) server field with your domain name. If you domain name is yourdomain.com then fill in mail.yourdomain.com for both fields.
Make sure you check the box for My Server Requires Authentication for the Outgoing Mail Server only (Not for the Incoming mail Server) 6. Click Next > button to enter your Internet Mail Logon information. Enter your full e-mail address in the POP account name field and enter your password in the Password field. |
|
| 7. Click Next > button to enter a friendly name for your new mail account to be setup then click Next > button again to select your connection type.
8. Click Next > button and Finish button to end the setting. |
|
Apple Iphone Mail Setup
Step 1: Select the Settings icon on your home screen
Step 2: Select Mail
Step 3: Select Accounts
Step 4: Select Add Account
Step 5: Select Other from the menu
Step 6: Select Add Mail Account
Step 7: Enter your Name, Email & Password and then click Next
Step 8: Select IMAP . Scroll down to Incoming Mail Server and enter all the relevant details, then do the same for Outgoing Mail Server, as in the screen below and then select Next.
- Ensure that User Name is the full email address. User Name & Password are the same for both Incoming & Outgoing servers.
- Incoming Mail Server Host Name is mail.example.com
- Outgoing Mail Server Host Name is mail.example.com
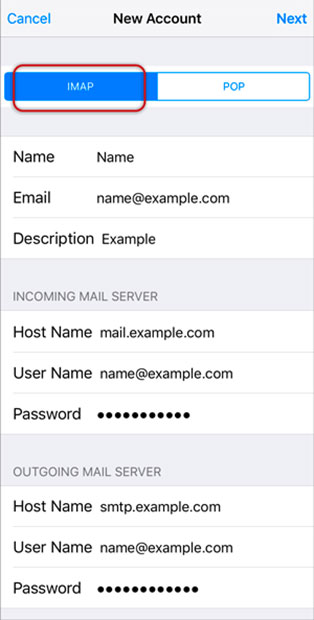
Step 9: You may receive a prompt asking you to verify the incoming and outgoing servers – you can click continue for each or tap “Details” and then tap “Trust”
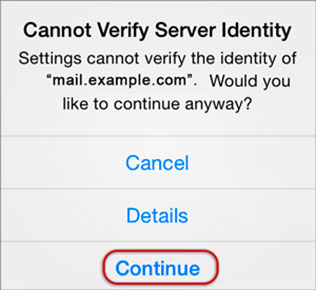
Step 10: Save
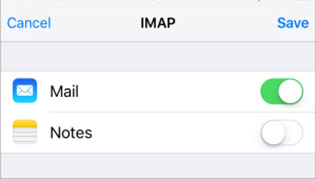
Step 11: Choose the new account that you’ve just created
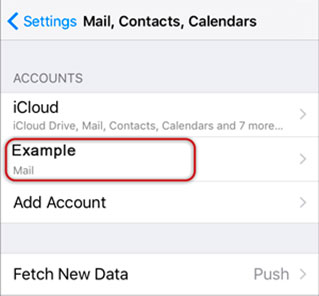
Step 12: Choose the SMTP server
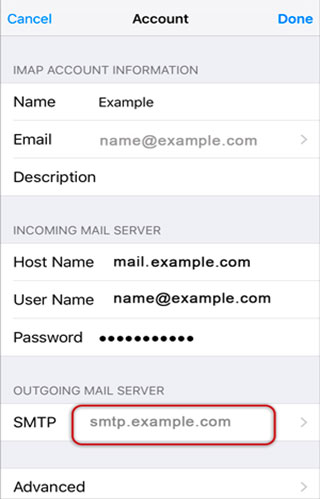
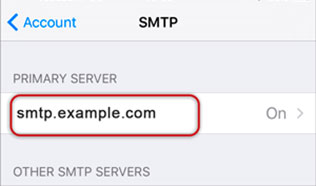
Step 13: Check the SMTP settings and click Done
- Outgoing Mail Server Host Name for yourdomain.tld is mail.example.com
- User Name: Full yourdomain.tld email address
- Password: Your email password
- Use SSL is On. You can also turn it off and use the correct Port number as below.
- Outgoing (SMTP) Secure – Port: 465 for and Security Type: SSL/TLS (Accept all certificates)
- Outgoing (SMTP roaming server) Secure – Port: 587 and Security Type: SSL/TLS (Accept all certificates)
- Outgoing (SMTP) – Port: 25 and Security Type: None (Accept all certificates)
- Outgoing (SMTP roaming server) Insecure – Port: 587 and Security Type: None (Accept all certificates)
- Authentication is Password
- Server Port is 587
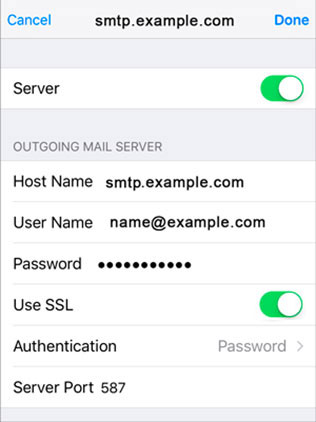
Congratulations! You are all done here and ready to use your email account on your iPhone.